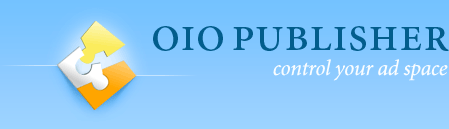-
What does this ‘getting started’ guide cover?
This is a brief guide to help you start selling or managing ads on your website. It also contains links to relevant tutorials at various stages, in case you get stuck on a particular issue along the way.
-
(1) Installing the OIO Ad Manager
OIO needs to be installed on a server before it can be used. It can be installed as a standalone application or as a WordPress plugin.
It’s recommended you use the web installer to do this, which will guide you through the process. If you experience any difficulties using that method or you’d prefer to install it by hand, check out the manual install guide.
Don’t forget: when you install a new script on your site, you should always backup any existing files / database first.
-
(2) Setting up your first ad zone
What is an ad zone?
Quite simply, an ad zone is a group or grid of ads, all of the same size. A common example would be the 125×125 ads you often see on a blog’s sidebar. Imagine the sidebar contains a group of 6 ads, in a grid of 2 columns and 3 rows – that‘s an ad zone!
How to create an ad zone
Let’s use the blog sidebar example and create a 2×3 grid of ads, with a 125×125 size. Sign in to the admin area of your OIO install and click on the “Ad zones” section, followed by the “Banner Ads” menu option. You’ll be presented with a screen to let you create and modify the ad zone – the first one is already partially setup for you, to give you a head start.
All the options on the screen contain inline descriptions, but the ones we want to focus on for now are “columns”, rows”, “width” and “height”. Let’s input the correct numbers into those options – 2 columns, 3 rows, 125 width, 125 height. That’s all you need to prepare a basic zone for your site.
If you want to put spacing between ads, there is also an option for that. Don’t include spacing between ads in the ad width/height settings.
A quick note on ‘default’ ads
If you scroll down to the bottom of the banner ad zone page, you’ll see a section called “default ads”. This is where you can place ads that will fill in the gaps until you’ve received some purchases. Set the ad type to ‘html’ to show ad network code, like google adsense.
-
(3) Displaying the ad zone on your website
Using OIO’s ad code
In step #2. we setup banner ad zone 1 in the admin area, so let’s look at how we show it on a web page. At the top of the ad zone page we looked at previously (Ad zones -> Banner Ads), you’ll see a green area that contains ad code. This is the code we’ll use to display this ad zone. You’ll see it comes in two flavours, php and javascript.
If you’re unsure which version of the ad code to use, choose javascript, as it will work on any website (evenon other websites, where OIO is not installed).
Where to place the ad code
Copy the ad code from the page and paste it in the location you’d like to show the ads. The exact location will vary, depending on your circumstances, but generally you’ll want to place it in your website templates.
WordPress sidebar widgets
In the case of WordPress, OIO provides an ad zone widget that allows you to configure and display ads in the sidebar. You can also copy & paste OIO’s javascript ad code directly into a text widget, if you need more control.
A quick note on empty ad slots
If you’re looking at your site and wondering why you can only see one ad slot on the page, that’s because OIO shows only one empty slot by default. Don’t worry though, as we’ll go through how to change this when we talk about customisation (in step #5).
-
(4) Allowing advertisers to buy ads
Setting a price for your ads
At the moment, advertisers can’t buy any ads from your ad zone. Let’s sort that out by going back to the ad zone page in the admin area (Ad zones -> Banner Ads) and setting a price for the zone. You can actually specify any number of price / duration combinations (eg. $30 for 7 days, $80 for 30 days).
Setting up payment methods
The final thing we’ll need to do is setup a payment processor, otherwise you won’t be receiving any of your hard earned cash! To do that, click on the ‘Settings’ menu in the admin area and scroll down to ‘payments’.
You can choose as many payment methods as you’d like from the list – click on the link next to each and you’ll be asked to enter your payment details. Remember to tick the ‘enable’ checkbox as well. Paypal is the recommended option, since it offer complete payment automation for OIO.
If you now go back to the ad zone on your site, you’ll be able to click the “advertise here” link and make your first purchase. Each purchase will include stats tracking for the advertiser, and a weekly notification email to update them.
Creating ads via the admin area
You can create a new purchase directly from the admin area. Go to the “Purchases” section of the admin area and click on one of the ‘create new’ links. Fill in all the details, and the ad will be placed in the zone you choose as a purchase (no payment required).
Alternatively, you can place “default ads” in a zone, which can be used to fill unpurchased ad slots (or rotate with them). Go to the “Ad zones” section of the admin area and find the banner / text ad zone you want to place ads in.
At the bottom of the page, you’ll see a default ads section for each zone. Use the ‘html’ ad type option if you want to include ad network code, like google adsense.
-
(5) Customising your new ad zone
Earlier, we saw that by default OIO shows only one empty ad slot per zone. What if you’d like to display all 4 empty ad slots? Well, we can change the way the zone behaves by adding customisation parameters to the ad code we’ve already pasted on the site.
Let’s have a look at an example:
<script type="text/javascript" src="http://mysite.com/wp-content/plugins/oiopub-direct/js.php?type=banner&zone;=1&align;=center∅=-1"></script>Do you see the new ’empty’ parameter in the javascript url? That’s an example of a customisation parameter that lets you define how many empty ad slots to show at once.
You could use any number from 0 to the number of ads in the zone (in our case, 4), but you can also use the value -1 to indicate that all empty slots should be shown all the time.
That’s just one of the customisation parameters – for a full list, click here.
Purchase OIOpublisher now for just $60 .
Take control of your ad space.