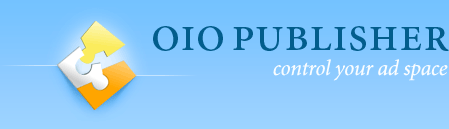-
Topics Covered:
* Banner Ad
* Text Link Ad
* Custom Purchases* Inline Ad (wordpress only)
* Paid Review (wordpress only)Last updated: 1st March, 2009
-
Banner Ad Zone
Login to the OIOpublisher admin area, and navigate to the Banner Ad settings section:
Ad Zones -> Banner Ads [see an example page]
From this page you can define as many ad zones as you want to use, and access each one from the “zones” sub-menu.
All of the settings used to configure a particular ad zone are explained on the page; please read the description next to each setting carefully before continuing.
Displaying the Ad Zone
Underneath the zones sub-menu, you’ll see a highlighted section where the output code is shown. If you are using OIO as a WordPress plugin, or have integrated the script with another app using php, you can use the php output code option, otherwise you should use the javascript option.
Just copy and paste the code wherever you want the ad zone to display – and remember that using javascript, you can show ads on other sites as well as your own!
Default Ads
OIO lets you run ads that have not been purchased by advertisers using the “default ads” section at the bottom of the settings page. This includes any affiliate and 3rd party network ads you want (eg. google ads).
Firstly, define the number of ads you want to run as defaults, then press “update settings”. You will then see spaces to insert the ads. You can choose whether to run html ads (useful for 3rd party ad network code), or standard banners. You’ll also notice that you can show or hide ads based on the visitor’s location using the “geolocation” option.
Once you have saved the default ad settings, you’ll be able to see them appear in the ad zone output. You can also choose whether they will be rotated with ads purchased by advertisers, or only appear when there aren’t enough purchased ads to show, using the “default ads display method” setting.
Please be aware that default ads are not currently covered by the stats tracking used for purchased ads.
Admin Purchase Editor
If you want to create an ad that utilises stats tracking, instead of a default ad, you can do so through the admin purchase editor. This avoids you having to create it through the purchase form itself.
To access it, go to the “Purchases” section of the admin area, and click on the “new banner ad” link.
Purchase Link
If your OIO install is in the directory mywebsite.com/oiopub/ then the purchase link would be:
>> mywebsite.com/oiopub/purchase.php?do=banner
Last updated: 1st March, 2009
-
Text Link Ad Zone
Login to the OIOpublisher admin area, and navigate to the Text Ad settings section:
Ad Zones -> Text Ads [see an example page]
From this page you can define as many ad zones as you want to use, and access each one from the “zones” sub-menu.
All of the settings used to configure a particular ad zone are explained on the page; please read the description next to each setting carefully before continuing.
Displaying the Ad Zone
Underneath the zones sub-menu, you’ll see a highlighted section where the output code is shown. If you are using OIO as a WordPress plugin, or have integrated the script with another app using php, you can use the php output code option, otherwise you should use the javascript option.
Just copy and paste the code wherever you want the ad zone to display – and remember that using javascript, you can show ads on other sites as well as your own!
Default Ads
OIO lets you run ads that have not been purchased by advertisers using the “default ads” section at the bottom of the settings page. This includes any affiliate and 3rd party network ads you want (eg. google ads).
Firstly, define the number of ads you want to run as defaults, then press “update settings”. You will then see spaces to insert the ads. You can choose whether to run html ads (useful for 3rd part ad network code), or standard links. You’ll also notice that you can show or hide ads based on the visitor’s location using the “geolocation” option.
Once you have saved the default ad settings, you’ll be able to see them appear in the ad zone output. You can also choose whether they will be rotated with ads purchased by advertisers, or only appear when there aren’t enough purchased ads to show, using the “default ads display method” setting.
Please be aware that default ads are not currently covered by the stats tracking used for purchased ads.
Admin Purchase Editor
If you want to create an ad that utilises stats tracking, instead of a default ad, you can do so through the admin purchase editor. This avoids you having to create it through the purchase form itself.
To access it, go to the “Purchases” section of the admin area, and click on the “new text ad” link.
Purchase Link
If your OIO install is in the directory mywebsite.com/oiopub/ then the purchase link would be:
>> mywebsite.com/oiopub/purchase.php?do=link
Last updated: 1st March, 2009
-
Custom Purchases
This section is slightly different to the others, as it allows you the freedom to sell whatever you like. The ability to sell digital products is included, which will let the buyer download the product immediately after purchase.
Login to the OIOpublisher admin area, and navigate to the Custom settings section:
Ad Zones -> Custom [see an example page]
From this page you can define as many custom purchases as you like, and access each one from the “items” sub-menu.
Setting up a Purchase
You can define a purchase price, the number of items you want to sell, and (optionally) the duration that the purchase will last for. You can then set a name and description for the purchase.
If you want to sell a digital product, you need to create it in the form of a zip file and upload it to the OIO “downloads” directory using your FTP client. Then add the name of the file (eg. mydownload.zip) to the “download file” option on the settings page. This will create an automatic one-off download link when a purchase is completed.
Purchase Link
If your OIO install is in the directory mywebsite.com/oiopub/ then the purchase link would be:
>> mywebsite.com/oiopub/purchase.php?do=custom
Last updated: 1st March, 2009
-
Inline Ads
This option is only available if using OIO as a WordPress plugin, since inline ads are displayed within blog posts.
Login to the OIOpublisher admin area, and navigate to the Inline Ad settings section:
Ad Zones -> Inline Ads [see an example page]
From this page you can define both inline ads to display at the top of a post, and intext links that will turn a keyword in a post into a link automatically.
All of the settings used to configure inline ads and intext links are explained on the settings page; please read the description next to each setting carefully before continuing.
Displaying Inline Ads
You don’t need to do anything to show an inline ad (apart from setting a price), as they use the WordPress content filter to display ads automatically.
You can also choose to show purchase links at the bottom of individual posts – to do this, enable the “Post Specific Purchase Links?” option in the Settings section of the admin area, under the advanced heading.
Default Ads
Default ads are only currently available for the inline ads option, and not intext links.
OIO lets you run ads that have not been purchased by advertisers using the “default ads” section at the bottom of the settings page. This includes any affiliate and 3rd party network ads you want (eg. google ads).
Firstly, define the number of ads you want to run as defaults, then press “update settings”. You will then see spaces to insert the ads. You can choose whether to run html ads (useful for 3rd part ad network code), or standard banners. You’ll also notice that you can show or hide ads based on the visitor’s location using the “geolocation” option.
Once you have saved the default ad settings, you’ll be able to see them appear in your posts. You can also choose whether they will be rotated with ads purchased by advertisers, or only appear when there aren’t enough purchased ads to show, using the “default ads display method” setting.
Please be aware that default ads are not currently covered by the stats tracking used for purchased ads.
Admin Purchase Editor
If you want to create an ad that utilises stats tracking, instead of a default ad, you can do so through the admin purchase editor. This avoids you having to create it through the purchase form itself.
To access it, go to the “Purchases” section of the admin area, and click on the “new inline ad” link.
Purchase Link
If your OIO install is in the directory mywebsite.com/oiopub/ then the purchase link would be:
>> mywebsite.com/oiopub/purchase.php?do=inline
Last updated: 1st March, 2009
-
Paid Review
This option is only available if using OIO as a WordPress plugin, since it involves the selling of blog posts.
Login to the OIOpublisher admin area, and navigate to the Posts settings section:
Ad Zones -> Posts [see an example page]
From this page you can sell review that you write and publish, or reviews that the advertiser submits to you and you approve.
All of the settings used to configure paid reviews are explained on the settings page; please read the description next to each setting carefully before continuing.
Displaying Paid Reviews
When you have approved a review, a “publish” link will appear next to the review in the “Purchases” section of the admin area. Simply click it to publish the review.
Purchase Link
If your OIO install is in the directory mywebsite.com/oiopub/ then the purchase link would be:
>> mywebsite.com/oiopub/purchase.php?do=post
Last updated: 1st March, 2009
Purchase OIOpublisher now for just $60 .
Take control of your ad space.